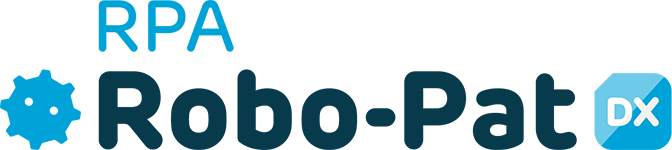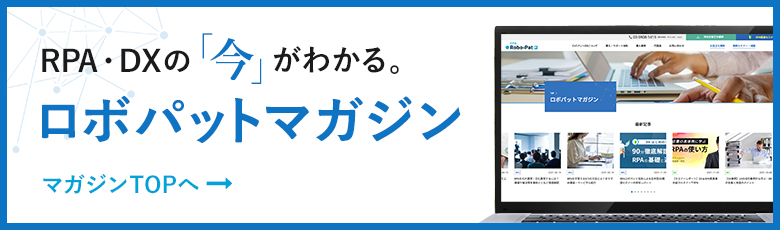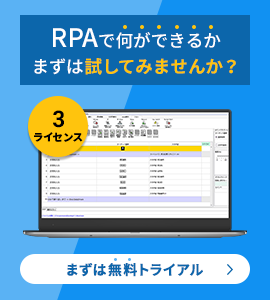業務効率を下げる恐れも?エクセル業務の課題点とは
日本企業の多くで活用されているエクセルですが、仕事の業務効率を下げる恐れがあることをご存じでしょうか?本章では、業務効率を下げる可能性があるエクセル業務の使い方や課題点を紹介します。
チームで使うには不向き
Excelは共有フォルダなどを使わない限り、複数のスタッフによる同時入力ができません。誰かが作業している間は、他のスタッフは作業が終わるまで待つ必要があります。そのため、チームでの利用には不向きといえるでしょう。
個人で利用する場合、問題なく使えますが、ファイルが個人管理になるとブラックボックス化する恐れがあります。そのため、社内における管理が困難になりがちな点はExcelのデメリットだといえるでしょう。
大量のデータを扱うことが困難
Excelはあくまでも表計算ソフトであり、データベースではありません。そのため、そもそもExcelは大量のデータを扱えるソフトではないことを理解しておく必要があるでしょう。Excel内のデータが多くなると、処理が重くなるだけでなく故障やファイルが破損する可能性もあります。
また、たくさんのデータが入ったファイルを開く際、セルやワークシートの移動やコマンド実行、登録・保存に時間がかかることもデメリットです。
ヒューマンエラーが発生しやすい
Excelで作成したシートを複数のスタッフで使用していると、ヒューマンエラーが発生しやすいです。例えば、二重入力や転記・コピペミスなど、入力したデータの正誤を確かめることは困難でしょう。また、間違った状態で上書きしたりファイルを消してしまったりするリスクもあります。
また、Excelへの入力作業は、基本的に人手による作業がメインのため、ヒューマンエラーの発生を抑えることは困難です。
メンテナンスが困難
Excelで作成したシートやテーブルに、複雑なVBAや関数を使うと、第三者によるメンテナンスが非常に困難です。また、チェックやデバッグの機能もなく、マニュアルが用意されていることもほとんどないため、実装した機能が正しく動くか検証するためには、一つ一つの関数や引数の意味を手作業で読み解く必要があります。
また、複数のバージョンのExcelが混在することで、さらにメンテナンスが煩雑になるでしょう。
エクセルの機能を活用して業務を効率化
前述した課題を解消していくために、まずはエクセルのさまざまな機能を活用することをおすすめします。以下に便利なテクニックをいくつかご紹介します。
ショートカットキーを駆使する
エクセルだけでなく、パソコンやソフトを利用する際には、ショートカットキーを有効活用することで、業務効率が飛躍的に高まります。以下でエクセルのおすすめショートカットを紹介するので、ぜひ活用してください。
|
ショートカット |
操作できること |
|
[Alt]+[F1] |
範囲選択をして[Alt]+[F1]を押下すれば棒グラフが表示されます。グラフの種類は変更も可能。 |
|
[Ctrl]+[-](削除) [Ctrl]+[+](挿入) |
範囲選択をして[Ctrl]+[-]で削除ダイアログを表示させ、列や行の選択後にクリックすることで対象となる行(列)を削除して詰められます。 |
|
[Ctrl]+[スペース](列全選択) [Shift]+[スペース](行全選択) |
範囲選択[Ctrl]か[Shift]を押下後、スペースをクリックすることで、対象となる行(列)を範囲選択が可能。[Shift]+[矢印キー]で任意セルの範囲選択もできます。 |
|
[Ctrl]+[1] |
罫線や詳細設定などの書式設定用ダイアログが表示されます。 |
|
[Ctrl]+[Alt]+[V] |
形式を選択した貼り付け(数字のみなど)。 |
|
[Ctrl]+[D](下方向へコピー) [Ctrl]+[R](右方向へコピー) |
特定方向へコピー。複数セルや関数のオートフィルもOKです。 |
|
[Alt]+[Shift]+[-](つまり[Alt]+[=]) |
オートサム。対象となる数の合計を表示。 |
関数を使う
多くの企業でよく使われる関数と、その機能を紹介します。
|
関数名 |
機能 |
|
VLOOKUP関数 |
参照となる表を検索して、その中から条件が合致するデータを転記する機能。
構文:VLOOKUP(検索値, 範囲, 列番号, 検索の型) 例:VLOOKUP(A2,A10:C20,2,TRUE) |
|
SUMIF関数 |
検索条件に合う値の合計を算出する機能。
構文:=SUMIF(検索範囲,検索条件,合計範囲) 例:=SUMIF(B4:B10,”ABC商会”,C4:C10) |
|
COUNTIFS関数 |
複数の条件に一致するセルの個数を数える機能。
構文:COUNTIFS(範囲1,検索条件1,範囲2,検索条件2,……) 例:=COUNTIFS(B2:B6,”>70″,B2:B6, “<90”) |
|
SUMIFS関数 |
範囲、検索条件、合計範囲などの条件範囲の中で、全ての条件を満たすセルと対応する合計範囲の合計を求める機能。
構文:SUMIFS(合計範囲, 条件範囲1, 条件1) SUMIFS(合計範囲, 条件範囲1, 条件1, 条件範囲2, 条件2……) 例:=SUMIFS(C3:C6,B3:B6,D3,C3:C6,”>=100″) |
|
SUBTOTAL関数 |
平均値や合計値、中央値などの、さまざまな数値を集計する機能。
構文:SUBTOTAL(集計方法,範囲 1,[範囲 2],……) 例:=SUBTOTAL(9,A2:A5) |
IF文を使いこなす
ExcelのIF関数は、ある条件に該当する場合に、どのような結果を出すかを表す関数です。
IF関数を活用することによって、該当するシート内の値が条件に合致するかどうかを比較できます。IF関数には「True」と「False」の2つの結果があります。
例えば「=IF(C2=”Yes”,1,2)」 であれば、「IF(C2 = Yes )の場合は「1」となりますが、それ以外の場合は「2」となるわけです。
IF関数をたくさん設定することで、複雑な式が組み立てられます。しかし、あまりにも複雑になると、後で見返すときや修正するときに、分かりづらくなってしまうでしょう。そこで、おすすめしたいのが、「AND」「OR」「NOT」と呼ばれる関数です。
AND
まず、AND 関数は「なおかつ」「~で」「~なら」という意味を表します。
構文は「AND(条件1,条件2,条件3,…)」と入力し、全ての条件を満たした場合、正解とする関数です。
例えば、B1以上で、かつ4以下の場合は「1」、そうでない場合は「0」とする場合は、IF関数と組み合わせて「=IF(AND(B1>=1,B1<=4),1,0)」となります。
OR
次に、OR関数は「または」「~か」「~なら」という意味を表す関数で、「OR(条件1,条件2,条件3,……)」といった構文で記入することが一般的です。
AND関数と同様に条件をいくつか記入し、どれか1つの条件に合致した場合、正解とします。
例えば、もしもA1が女性、またはC1が10以上なら条件にGOOD、そうでない場合は、BADとする場合は、IF関数と組み合わせて「=IF(OR(B1=”女性”,B2>=10),”GOOD”,”BAD”)と入力します。
NOT
そして、NOT構文は「~ではない」という意味の関数で、例えばA3は10よりも大きくないという場合は、「=NOT(A3>10)」を記入すればOKです。IF関数と組み合わせて、もしB1が女性、またはB2が10以上でなければGOOD、そうではなければBADとする場合は「=IF(NOT(OR(B1=”女性”,B2>=10)),”GOOD”,”BAD”)」を記入します。
条件付き書式を使う
Excelの条件付き書式を活用することで、指定範囲内のある条件に合致したセルに、任意に定めた書式を反映させることが可能です。例えば、売上データが入っているシート内の、100万円以上のセルだけを赤く表示するといった処理が行えます。
ホームタブの「条件付き書式」を選択して、範囲を指定し条件を入力していけば利用可能です。
ピボットテーブルを使う
たくさんのデータを集計、分析する際には、Excelのピボットテーブル機能を使うと便利です。ピボットテーブルはデータ集計や更新が直観的な操作で簡単に実施できる点と、関数や数式の知識がない人でも扱える点がメリットだといえるでしょう。
ただし、ピボットテーブルを使うためには、以下の条件を満たす必要があります。
- 1行目がタイトルになっていること
- 2行目以降に空白なく、連続してデータが入力連続されていること
- 隣接セルにデータ以外の文字列が入力されていないこと
これら3つの条件を満たしたテーブルを準備して「挿入」タブの「ピボットテーブル」を選択すれば、ピボットテーブルが利用できます。
VBAを使う
VBAとは「Visual Basic for Applications」の略語で、エクセルやワード、パワーポイントなどMicrosoft Officeソフトの拡張機能のひとつあるマクロを動かすためのプログラミング言語です。VBAによるマクロの有効活用によって、エクセルで行う作業の自動化が実現できます。
エクセルでの集計作業など定型的かつ繰り返し行う作業を自動化できれば、スタッフの工数や負担を削減できることはもちろん、ヒューマンエラーの抑制にもつながるでしょう。
VBAを使うには?
VBAを使うためには、開発タブを表示させる必要があります。「ファイル」タブの「オプション」から「リボンのユーザー設定」を選択して「開発」にチェックを入れればOKです。
「開発」タブが表示されたら、「Visual Basic」を選択しましょう。次にVBAのコードを記述するためのモジュールを追加します。「プロジェクトエクスプローラ」で右クリックして「挿入」「標準モジュールを選択」と操作すれば、標準モジュールが追加されてコードを記述できる準備が完了します。
VBAを使った効率化の注意点
VBAを使いこなすためには、若干のプログラムに関する知識が必要です。そのため、ITリテラシーが低い方にはややハードルが高いかもしれません。
また、スタッフ個人がエクセルシートにVBAを使って独自のマクロを作成して業務効率化を実施すること自体はよいのですが、情報共有が難しく技術が属人化したりブラックボックス化したりする恐れがあります。
よって、エクセルシートを作ったスタッフが転勤や退社した際には、メンテナンスできず使えなくなる可能性がある点に注意が必要です。
エクセルとITツールを組み合わせて業務を効率化
上記でご紹介したエクセル内の機能だけでなく、エクセルとほかのITツールと組み合わせることで、業務効率化や自動化が実現できます。代表的なITツールをいくつか紹介するので参考にしてみてください。
RPAの活用
RPA(Robotic Process Automation:ロボットによる過程の自動化)とは、人がパソコンで行う定型業務の方法を、ソフトウェアロボットに覚えさせることで自動化を実現できるITツールです。
RPAとエクセルを組み合わせた作業の自動化の事例を紹介します。
社内システムのデータをエクセルへ転記
VBAはMicrosoft Officeソフト間の作業を自動化できますが、そのほかのソフトやシステムとの連携は困難です。しかし、RPAであればさまざまなソフトやシステムとエクセルを連携した作業の自動化ができます。
例えば、社内のデータベースからダウンロードした数値をエクセルに転記して集計し、さらにその内容をOutlookに転記して顧客や関係者に自動送信するといった業務効率化も実現可能です。また、手書きやFAXの請求書のデータについても、AI-OCRと呼ばれるカメラやスキャナで読み込んだ画像をデジタル化できるITツールを活用することで、エクセルへの自動転記が可能になるでしょう。
定型処理の自動化
エクセルへデータを入力後、特定の手順に沿った作業を行う場合、この一連の処理をRPAで自動化できますので、大幅な工数削減につなげられます。また、RPAでマクロを動かすこともできるため、複雑な作業でも問題なく自動化が可能です。
一日に複数回実施する作業であれば、RPAで自動化するメリットはかなり高いため、積極的に活用したいところです。
RPAとマクロの違いとは?
RPAとマクロの違いは、いくつかあります。代表的なものは以下の通りです。
自動化できる作業の範囲
Excelのマクロで自動化できる作業はあくまでもExcel内の作業に限定されますが、RPAはパソコンで行う作業全般の自動化が可能な点が違いです。
プログラミング知識の有無
RPAを使う場合、RPA製品にもよりますが、プログラミング知識は不要です。Excelのマクロも簡単なものであればプログラミングの知識は不要ですが、複雑なVBAを記述する際には必要になります。
データの処理量
Excelはデータが多くなると処理が重くなりますが、RPAであれば大量のデータでもスムーズに処理できる点が異なります。
利用料金
Excelはすでにソフトを持っていれば特に追加料金は不要です。一方、RPAは初期費用や毎月のランニングが発生します。
他システム、ソフトとの連携
Excelは他のシステムとの連携は基本的にできません。一方、RPAはさまざまなシステムやソフトと連携できる点が特徴です。
BIツールやWebデータベースツールの活用
エクセルは多くの方が利用することを前提に設計されているため、詳細なデータ分析などを行いたい場合には適していません。そのような場合には、BI(Business Intelligence )ツールとエクセルを連携させることで、より高度な分析が可能になります。
BIツールとは企業が収集した大量のデータを分析し、迅速な意思決定に役立てるためのツールです。
BIツールはエクセルのようなデータ量の制限がないため、さまざまなツールから抽出したビッグデータ分析も可能です。したがって、大量のデータ分析を実施する場合はBIツール、個人レベルの作業やBIツールの分析結果を使った集計や分析などはエクセルという使い分けをすることがおすすめでしょう。
一方、エクセルシートは個人のパソコンの中に保存されるケースが多いため、データベースツールを導入することで、属人化やブラックボックス化を抑制し、情報共有するというメリットもあります。
データベースツールの導入によってひとつのファイルを全社で閲覧可能にできるため、統一フォーマットで業務を実施することが可能です。また、閲覧、編集だけでなく承認フローなども組み込めるため、大幅な改善効果が期待できるでしょう。
Googleスプレッドシートへの移行
最近は中小企業やベンチャーなどを中心に、エクセルの代わりにGoogleスプレッドシートを利用するところが増えています。Googleスプレッドシートは無料で使えるにも関わらず、エクセルとほぼ同等の機能を有しており、非常に優秀なITツールです。
また、エクセルでは不可能な複数ユーザーの同時編集が可能な点や、Googleドライブなどと連動させることで、組織管理がしやすくなるといったメリットもあります。そして、アドオンと呼ばれる機能拡張を使うことによって、さらなる業務効率化につながるでしょう。
エクセル業務の効率化を実現した事例
エクセルでの転記作業とWebデータベースの活用による効率化の事例を紹介します。
エクセルへの転記作業をRPAで自動化
某大手リース会社では、契約情報のエクセルへの転記作業の効率化を実現しました。
同社では契約情報を管理するために、案件ごとに契約書からエクセルへ情報を入力する業務に多くの工数をかけていたのですが、RPAの活用によって作業の自動化に成功。これまで人手で実施していた作業を自動化できたことで、同社のスタッフは作業内容の最終確認を行うだけでよくなりました。
RPAとエクセルの連動によって、スタッフの工数と負担を削減できただけでなく、作業品質の向上にもつながった事例といえるでしょう。
Webデータベースを活用した業務効率化
住友電工情報システム株式会社の経営管理部では、半年に一度、67の部門で約2,500個ある資産の管理状況を確認する業務が発生していました。こちらの作業は定期的に多くの工数が必要な点や、スタッフによる改ざんリスクや記入漏れや誤記入などのヒューマンエラーの発生、集計ミスなどが課題であり、RPAとエクセルの組み合わせによって解決を試みたそうです。
その結果、運用サービス部のスタッフの負荷が大幅に削減され、通知業務だけの実施に圧縮されました。また、ヒューマンエラーやデータの改ざんリスク抑制に成功。さらに、集計作業も自動化できたことから作業品質も大幅に上がり、棚卸業務で年間合計53時間の削減につながったそうです。
まとめ
RPAとExcelマクロは、どちらもパソコン上の作業を自動化し業務効率化できるメリットがあります。しかし専門知識をもつ従業員がいない場合や、大量のデータ処理を行いたい場合などはRPAが適しているでしょう。
RPAかExcelマクロかで選択に迷ったら、まず自動化したい業務の洗い出しを行い、扱う範囲やデータ量、コストなどを考慮して自社に適しているものを選ぶことをおすすめします。
また、今回紹介したエクセルの機能やITツールを活用して、積極的に業務効率化を実施しましょう。業務効率化にはさまざまな手法がありますが、もっとも重要なのは「効率化したい業務が、目的達成やありたい姿の実現のために効果がある」ことです。その前提があっての、業務効率化です。
逆に考えれば、目的達成やありたい姿を実現するための工数が確保できていれば、業務効率化は不要といえるでしょう。目的から逆算し「自分にあった手段を必要であれば選ぶ」という姿勢で、業務を見直してみてはいかがでしょうか。
記事内では業務効率化のアイデアとしてRPAについてご紹介しましたが、RPAツールの中でも「ロボパットDX」はプログラミングスキルがない方でも作業の自動化を行えるツールです。RPAに興味を持たれた方は、以下よりお気軽にご相談ください。